안녕하세요. 오늘은 윈도우의 속도가 느려졌을 때 체크해야 할 5가지에 대해 알아보겠습니다. 컴퓨터는 시간이 지남에 따라 다양한 이유로 속도가 느려질 수 있습니다. 이에 따라 문제를 해결하기 위한 몇 가지 방법을 소개하겠습니다.
1. 윈도우 속도 느려짐의 원인
컴퓨터의 속도가 느려지는 이유는 여러 가지가 있습니다. 이 중 가장 일반적인 원인은 다음과 같습니다.
- 하드디스크의 공간 부족
- 과도한 프로그램 실행
- 악성 소프트웨어 감염
- 오래된 드라이버
- 하드웨어의 성능 저하
이러한 원인들을 파악하고 각각에 대한 대처 방법을 알아보겠습니다.
2. 부팅 속도 개선을 위한 5가지 체크리스트
부팅 속도를 향상시키기 위해 확인해야 할 사항들이 있습니다. 다음의 5가지를 체크해 보세요.
- 자동 실행 프로그램 관리하기 : 부팅 시 자동으로 실행되는 프로그램들이 많을 경우, 부팅 시간이 지체될 수 있습니다. 작업 관리자를 통해 불필요한 프로그램을 비활성화하세요.

- 디스크 정리 수행하기 : 하드디스크의 불필요한 파일을 정리함으로써 성능을 개선할 수 있습니다. 디스크 정리를 통해 임시 파일, 시스템 파일 등을 삭제하세요.
- 시스템 성능 조정하기 : '고급 시스템 설정'에서 성능 옵션을 최적화합니다. 시각 효과를 최소화하여 시스템의 부하를 줄일 수 있습니다.
- 드라이버 업데이트 확인하기 : 구형 드라이버는 시스템의 성능을 저하시킬 수 있습니다. 항상 최신 드라이버로 업데이트하여 문제를 해결해야 합니다.
- 악성 소프트웨어 검사하기 : 바이러스나 악성코드가 시스템의 성능을 저하시킬 수 있습니다. 정기적으로 시스템 검사를 실행하세요.
3. 작업 관리자 활용법
작업 관리자는 시스템의 실시간 성능을 모니터링할 수 있는 유용한 도구입니다. 이를 통해 현재 실행 중인 프로그램들의 CPU 사용량, 메모리 사용량 등을 확인할 수 있습니다. 작업 관리자를 여는 방법은 다음과 같습니다:
- Ctrl + Shift + Esc 키를 눌러 작업 관리자를 바로 실행할 수 있습니다.
작업 관리자에서 성능 탭을 선택하면 CPU, 메모리, 디스크 사용률 등의 정보를 확인할 수 있으며, 이 데이터를 통해 어떤 프로그램이 시스템 자원을 과도하게 사용하는지 분석할 수 있습니다.

4. 디스크 정리 및 최적화
컴퓨터의 하드디스크 용량이 부족할 경우 속도가 느려질 수 있습니다. 이를 해결하기 위해 디스크 정리를 수행하는 방법은 다음과 같습니다:
내 컴퓨터에서 C 드라이브를 마우스 오른쪽 버튼으로 클릭한 후, '속성'을 선택합니다.- '디스크 정리' 버튼을 클릭하여 불필요한 파일을 삭제합니다.
또한, 하드디스크의 조각 모음을 통해 파일의 배치를 최적화할 수 있습니다. 이를 통해 데이터 접근 속도를 개선할 수 있습니다.
5. 시스템 요구 사항 확인
윈도우 11로 업그레이드하고자 할 때는 시스템이 요구 사항을 충족하는지 확인해야 합니다. 'WhyNotWin11'라는 도구를 사용하여 CPU, RAM, TPM 버전 등 여러 가지 요구 사항을 점검할 수 있습니다.
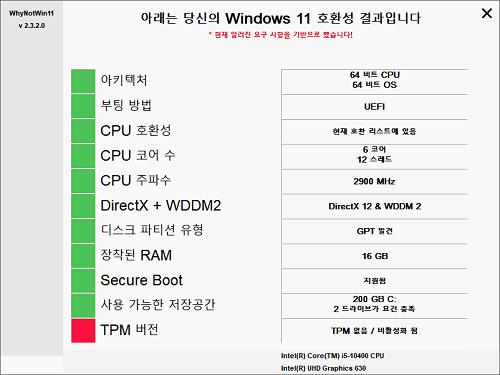
이 도구를 사용하면 각 컴포넌트의 호환성을 쉽게 확인할 수 있어, 업그레이드 여부를 판단하는 데 도움이 됩니다.
6. 하드웨어 점검 및 업그레이드
하드웨어 문제도 속도 저하의 원인일 수 있습니다. 다음의 사항들을 점검해보세요:
- 내부 먼지 청소: 컴퓨터 내부에 쌓인 먼지는 냉각을 저해하고 성능을 저하시킬 수 있습니다.
- 메모리 업그레이드: RAM 용량을 늘리면 멀티태스킹 성능이 향상됩니다.
- SSD로의 교체: HDD를 SSD로 교체하면 부팅 속도가 비약적으로 향상됩니다.
이러한 점검과 업그레이드는 장기적으로 컴퓨터 성능을 유지하는 데 중요한 역할을 합니다.
7. 추가 팁 및 주의 사항
마지막으로, 윈도우 성능을 더욱 최적화하기 위한 추가적인 팁을 드리겠습니다:
- 정기적인 백업 : 시스템과 데이터를 정기적으로 백업해 두면, 문제가 발생했을 경우 빠르게 복구할 수 있습니다.
- 사용하지 않는 프로그램 삭제 : 불필요한 프로그램을 제거하여 시스템 자원을 절약하세요.
- 정기적인 업데이트 : 윈도우와 프로그램이 최신 상태인지 확인하고, 보안 업데이트를 적용하세요.
이와 같은 방법들을 활용하여 윈도우의 속도를 개선하고 원활한 사용 환경을 유지하시기 바랍니다. 여러분의 컴퓨터가 한층 더 빠르고 쾌적하게 운영되기를 바랍니다.
태그: #윈도우속도 #부팅속도 #작업관리자 #디스크정리 #하드웨어업그레이드 #성능최적화
이런 자료를 참고 했어요.
[1] NAVER - 컴퓨터 느려졌을 때 고민 없이 해야 할 3가지 (https://blog.naver.com/newtroblog/223432472905?fromRss=true&trackingCode=rss)
[2] Kingston Technology - Windows 10을 사용하는 PC의 속도를 향상시키는 10가지 방법 (https://www.kingston.com/kr/blog/pc-performance/tips-to-speed-up-windows-10)
[3] NAVER - 컴퓨터가 느려졌을때 확인해 볼 7가지 (https://blog.naver.com/myungcomputer/221711187592?viewType=pc)
[4] 티스토리 - 컴퓨터 속도 느려짐 현상 체크사항 7가지, 컴퓨터 속도 빠르게 하기 (https://moonlightlove.tistory.com/58)
'★ 대학전공, IT의 모든 것 > ▣ 알고 보면 쓸만한 것들' 카테고리의 다른 글
| 직장인을 위한 가성비 노트북 추천 TOP 5 (0) | 2025.05.01 |
|---|---|
| 대학생을 위한 가성비 노트북 추천 TOP 5 (1) | 2025.05.01 |
| 직장인 실무에서 바로 쓰는 엑셀 함수 (1) | 2025.03.30 |
| 쇼츠 만드는 방법 (2) | 2025.03.12 |
| 한글 프로그램 단축키 (0) | 2025.03.11 |